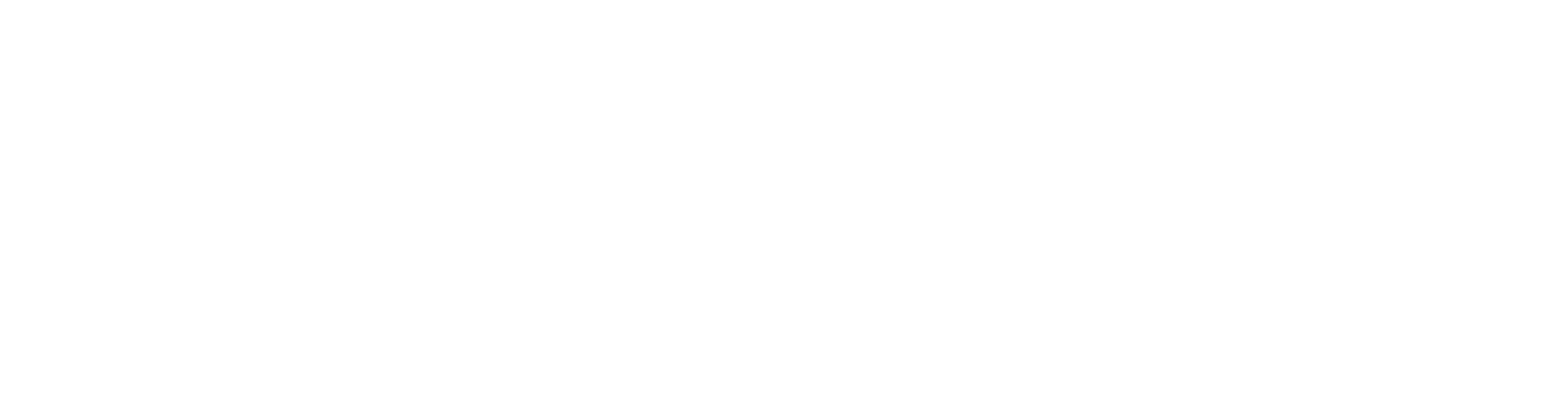If you are effectively collaborating with your team, many messages will get sent throughout a workweek. Hundreds of messages could be sent in a day as your team coordinates their efforts between product development, sales, human resources, and any number of departments within your company.
You find yourself at the end of the day, and you can’t remember the details of what your coworker said at 7:00 am. You do remember it was important and needed to be done tonight. Are you bound to spend your night scrolling through all of the messages in all of the various rooms to find the information? Hours could be wasted trying to find the important message throughout all of the chatter.
Not with Wickr. Wickr features a message search option that allows you to search through the room for keywords to find what you’re looking for, as well as message starring and file pinning. Never waste time finding your important messages again.
Searching for Messages
Simply click the search icon to search your messages according to your chosen keyword. You will have an option to search all data or just files. If you search in the “all” category, you can search for keywords throughout messages and files in all of your rooms and direct messages, which can be helpful if you aren’t sure in which room the important conversation took place.
Searching for files is easy using the file searching option, and you can search using keywords from the title or even search for a file by type. For example, type PDF into the search box and you will see all of the PDFs that have been shared with you so that you can quickly find the one you are looking for. Again, the file searching option searches through all of your rooms and direct messages, simplifying the process for you if you are a member of several different rooms.
Starring Messages
What if you have a message you know you will want to come back to? Make it easier on yourself and star the message. Then, when you enter the search function, click on the star in the search box to bring up all of your starred messages. From there, you can search only through the messages that you have starred.
It is important to note that only you can see what you star — the other users receive no indication that you have starred their message, so starring is just for your own benefit. Also, stars will expire when the message naturally expires.
Here are some details about how to star messages from our support page:
* To star messages on iOS: long press to star/delete/recall a message or file
* To star messages on Android: tap on the ‘…’ to star/delete/recall a message or file
* To find your starred messages, hit the star ☆ on the search bar to filter by starred message, then enter your search query.
File Pinning
Another useful feature that helps you set aside important files is File Pinning. Room moderators can choose to save a file in conjunction with the room so that it can be easily found. This file will also be accessible to new users who join the room after the file is saved.
Saved files will remain pinned for the life of the room or until they are deleted by a moderator.
Here are some details about how to pin files from our support page:
How to View Pinned Files
Users can access pinned files by clicking the (i) icon at top of the screen, then navigate down to the Saved items folder:
- Navigate to the folder icon
- Select Saved Items
- Users will see all saved files in a Room/Conversation
How Do I Pin/Save a File?
- By clicking the three dots on macOS, Windows, or Android, you will have a menu pop up where you can select “Save File”.
- Long-pressing the attachment on iOS will offer the “Save to Room” option.
If you find that you do not have the ability to save a file to the room, that is likely because you are not a room moderator. In this case, you can request that the room moderator pins the file for you, or if you believe you should be a room moderator, request to be made one.
Quickly and Easily Find Important Messages
Finding important data from your collaboration efforts has never been easier or more secure than in the Wickr app. Through message search, starred messages, and file pinning, any important information can be retrieved in a matter of seconds. To learn more about Wickr, visit https://wickr.com/why-wickr/.