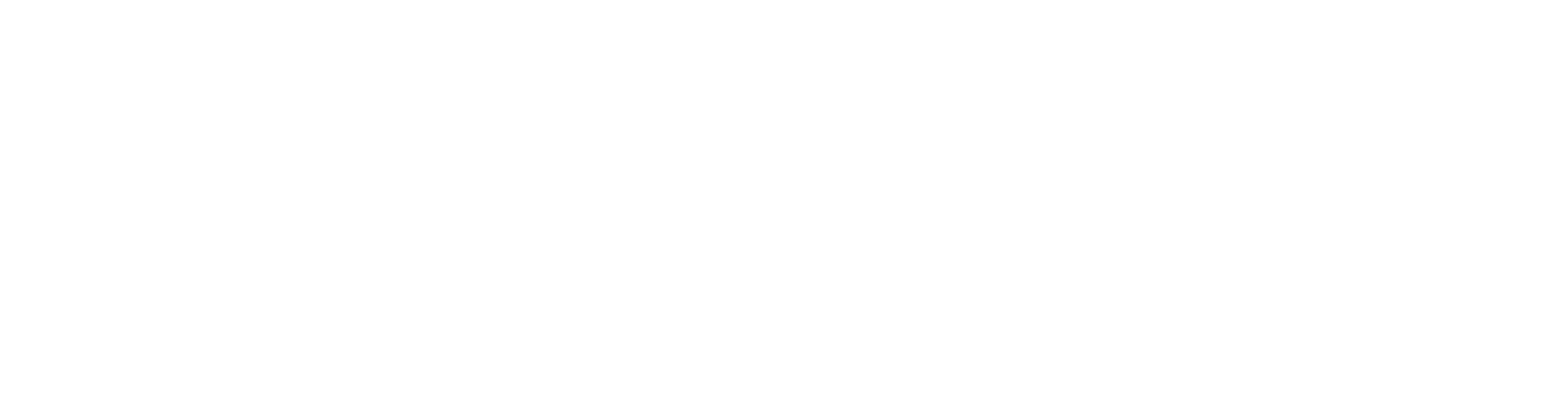Your workplace communications happen quickly and constantly. As you navigate your way through projects, you are likely communicating with your coworkers in several rooms and direct messages, while also participating in calls and searching through your messages.
While some like using a mouse to select options and conduct their business, we at Wickr are aware that some like to utilize keyboard shortcuts in order to keep their hands in one spot as they work. This can enhance productivity and keep you working at a pace that works as fast as your brain does.
Wickr has many keyboard shortcuts that you can use when using the application on your desktop, which we will feature below. For more information about keyboard shortcuts, check out our support post. Keyboard shortcuts can be used on all desktop devices, including Windows, Mac, and Linux. While the Command key will often be listed below, that button is considered interchangeable with CTRL when using Windows or Linux devices.
General Shortcuts
Some of the Wickr keyboard shortcuts might be easily guessed, such as using Esc to close or hide the current window or popup and Enter/Return to accept any dialog box. Likewise, hitting Tab can help you continue to the next tab, and Page Up/Down can help you quickly scroll through a list, whether it be contacts, messages, or search results. On a Mac, Page Up and Page Down are utilized by pressing Fn with the up or down buttons.
General Shortcuts:
| Esc | Close/hide the current window or popup |
| Enter/Return | Accept any dialog box |
| Tab | Continue to the next tab, coachmark |
| Page Up/Down | Scroll through list of contacts, messages, search results |
| cmd-/ | Open Nav menu |
| cmd-, | Open Settings |
| cmd-‘ | Open Admin console (if user is an admin of a network) (AWS Wickr Only) |
| cmd-shift-E | Contacts list, Contact tab |
| cmd-shift-D | Contacts list, Directory tab |
| cmd-shift-P | Toggle presence |
| F1 | Open Support screen |
In “Contacts” tab:
| Tab | Switch between Contacts/Directory tabs |
If using a Mac, these next few shortcuts will make sense with the Command key, but again, Command should be considered interchangeable with CTRL if using Windows or Linux.
Pairing Command with different keys can help you open various options in your Wickr application. Command and / opens the navigation menu, Command and , opens the settings, and Command and ‘ opens the admin console, but only if you are an admin of the network.
Pressing Command, Shift, and E opens the contact tab of the contact list, while Command, Shift, and D opens the directory tab of the contacts list. If you are in the contacts tab, you can use Tab to switch between the contacts and directory tabs.
Wickr features a green dot to indicate to your coworkers that you are present on the application. If you would like to turn off your presence, you can simply hit Command, Shift, and P. Use the same combination to turn presence on again if you desire.
If you ever need support, simply hit F1 on Windows or Linux to open the support screen — this same functionality will occur if you press Fn with F1 on a Mac.
Messaging Shortcuts
There are several shortcuts available when messaging within Wickr. If you need to move the cursor to the beginning or the end of the line, simply hit Command, Alt, and the direction you want to go (left or right). Want to send an emoji? Press Command, Shift, and \ to open the emoji menu. You can use Command with + to open the + menu (featuring file attachment or location sharing), or you can skip straight to one of these options with these shortcuts: to upload or attach a file you can hit Command, Shift, and U, and to send your current location (if enabled), you can hit Command, Shift, and L.
If you have set up any quick responses, you can show the quick responses by hitting Command and [, and then pick one based on using the corresponding number.
If you would like to record a voice memo, simply hit Command, Shift, and V.
For Messaging:
| cmd-alt-left, cmd-alt-right | Cursor to beginning/end of line |
| cmd-shift-\ or cmd-shift-| | Open emoji menu |
| cmd-+ | Open + menu |
| cmd-shift-U | Upload/Attach file |
| cmd-shift-L | Send Current Location (if enabled) |
| cmd-[ | Show Quick Responses (if there are any) |
| 1,2,3,4,5,6,7,8,9,0 | Send Quick Response from list based on number |
| cmd-shift-V | Record voice memo |
| cmd-B | Bold highlighted text |
| cmd-I | Italic highlighted text |
| cmd-shift-X | Strikethrough highlighted text |
| cmd-shift-I | Inline Code highlighted text |
| cmd-shift-C | Code Block highlighted text |
Like many different applications, text can be altered based on the following commands: to bold the highlighted text, press Command and B. To italicize the highlighted text, use Command and I. To strikethrough highlighted text, hit Command, Shift, and X.
Calling Shortcuts
If you are in a call — whether it’s audio or video — knowing some simple keyboard shortcuts can be very helpful. For example, if you would like to mute yourself, you can easily toggle mute by pushing M. If you are the call host, you can hit Command and M to mute all. If you are on AWS Wickr and you would like to toggle between showing your video and not, you can simply hit V. Likewise on AWS Wickr, you can hit S to toggle screen share.
For Calling:
| M | Toggle mute |
| cmd-M | Mute All (call host only) |
| V | Toggle video (AWS Wickr only) |
| S | Toggle screen share (AWS Wickr only) |
Room and Conversation Navigation Shortcuts
To quickly navigate through your rooms and conversations, Wickr has several keyboard shortcuts available. Move your cursor to the “Find Rooms and Conversations” box by simply hitting Command and J. To toggle between rooms, you can use Alt with up or down keys to navigate through your various rooms. If you would like to toggle within your direct messages, hold down Shift along with Alt and up or down.
In “Search”:
| cmd-F | Universal Search |
| cmd-shift-F | Universal Search + Starred Items |
Room/Conversation Navigation:
| cmd-J | Focus to Find Rooms & Convos |
| alt-Up, alt-Down | Next/previous room in list (start at first if none selected) |
| shift-alt-Up, shift-alt-Down | Next/previous direct message in list (start at first if none selected) |
| cmd-shift-R | Create Room (AWS Wickr only) |
| cmd-shift-M | Create Direct Message |
| cmd-M | Manage rooms/group |
| cmd-E | View Room/group (view profile card for 1:1) |
| cmd-P | Show Pinned Files |
| cmd-D | Delete Room (if mod) |
| cmd-L | Leave Room (if only mod, will prompt to delete) |
| cmd-K | Start Call |
| shift-Down | Scroll to Bottom of Chat |
If you want to implement a universal search, press Command and F. If you want to conduct a universal search with starred items, use Command, Shift, and F.
If you would like to create a new room, press Command, Shift, and R. Likewise, to create a new direct message, hit Command, Shift and M. If you would like to manage the room/message and see its details, use Command and M. If you want to leave the room, you can simply hit Command and L, while moderators can delete the room using Command and D. If you want to start a call, press Command with K.
AWS Wickr: Secure Collaboration for Your Team
We hope that these shortcuts help you conduct your work at an even faster pace than ever before. Download AWS Wickr today for free to start easily and securely collaborating with your team today!